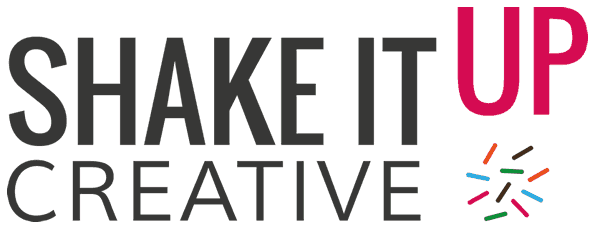Here’s a guide to setting up an email signature in MacMail.
Here’s a guide to setting up an email signature in MacMail.
Follow these steps to add a MacMail html signature with your logo and social media icons along with links:
Step 1: Create your logo and social media icon files. Size them correctly for your html file. Upload your images to your web server. I use Filezilla to do this. You can use any FTP client or Dreamweaver. Make a note of each of their URLs.
Step 2: Create your html file. This will ‘house’ your signature. You can set css styles, insert your images and icons and create links from them to your website and your social media profiles. I use Dreamweaver to do this, but any web software will work. A good idea is to include your logo or your photo depending on the type of business you have. You should also include social media icons so people can easily connect with you online. Your logo and social media icons that you want to include in your signature need to be uploaded to the web and hrefs must be absolute. This is where you paste in the URLs of the images you uploaded.
<img src=”https://www.ShakeItUpCreative.com/btn-twitter.gif”
Save your file as something like emailsig.html.
Step 3: Open Mac Mail and go to Preferences and select the account you’d like to add your HTML signature to. Click the ‘+’ to create a signature. This will only be a temporary signature so just input your name for now. Creating this signature will generate the mailsignature file that you’ll need to edit and replace with your designed signature.
Step 4: Open Finder and go to Macintosh HD/Users/Your account name/Library. Select and open the Mail folder and then open the V2 folder and find the folder Maildata and open the Signatures folder and look for your “.mailsignature”.
Please note that if you already have signatures on your Mac Mail, you will see more than one file ending in “.mailsignature”. The file with the most recent creation date is the one you will need.
Step 5: Open your “.mailsignature” in an HTML editor or in your Text editor. Select all of and copy the code from your emailsig.html file and paste it into your “.mailsignature” file replacing the main body of code underneath the header.
Paste underneath this:
Save and close your file.
Step 6: Lock Your .mailsignature file by selecting your file and press CMD + i and in the information window tick the box next to Locked. Now it’s locked.
Step 7: In the Mac mail, in Preferences and then in Signatures, assign the signature you just created to the email account you want it to show up in.
You might now need to close down Mac Mail and then re-open. Start a new email and you will see your new MacMail html signature show up! All done.
Best Wishes,